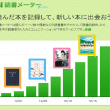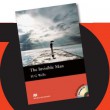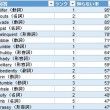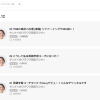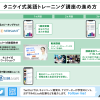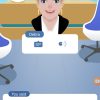KindleのWord Wise機能を使って快適に英語多読を進めよう!
公開日:
:
最終更新日:2015/08/31
こんにちは。英語学習コーチのタニケイです!
「Kindleの辞書機能と単語帳機能を使ってボキャブラリーを増やしていこう☆」の記事では、Kindleの便利な辞書機能と単語帳機能をご紹介しましたが、もうひとつ、英語学習者のみなさんにぜひ知っていただきたい、Kindleの素敵な機能があるんです!それが「Word Wise機能」!!
Word Wise機能は、Kindle端末やKindle for Androidで使用できる、洋書を読むときにサポートしてくれるとっても便利な機能なのです! 早速その機能や効果的な使い方を紹介します☆
Word Wise機能とは?
Word Wiseとは、難しい英単語の上に自動的に意味を表示してくれる機能です。たとえば、このように表示されます。
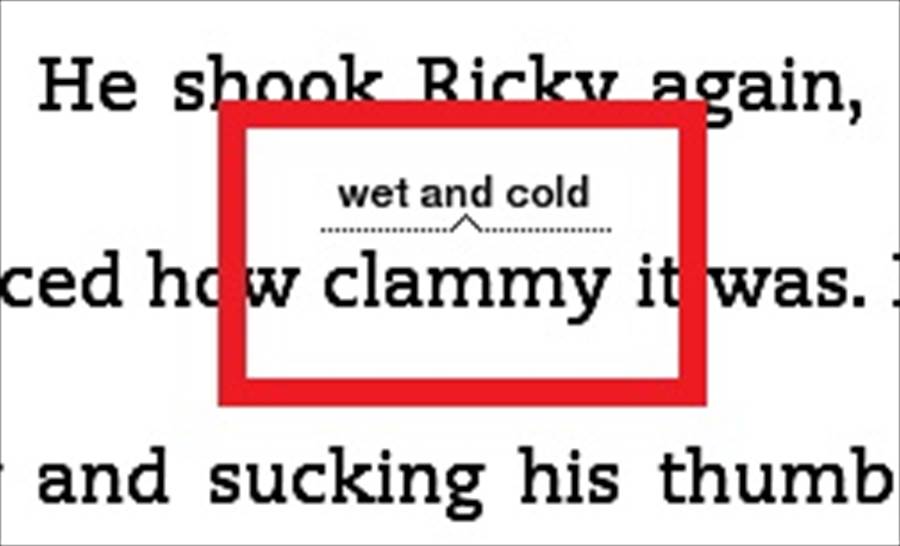
clammyという難しい単語が、「wet and cold」のように簡単な英語で解説されています。
ほかにも、
・gingerly
→ very carefully
・thump
→ a loud sound
・indigent
→ lacking money
・deft
→ being skilled and smart
・codeine
→ a drug to reduce pain
といったように、少し難しい単語をわかりやすい英単語で説明してくれます☆
Word Wise機能を使うメリット
Word Wiseを使うメリットは主にこの3つです。
(1)難しい単語の意味が調べる手間なくわかる!
いくらKindle内蔵の辞書が優れているといっても、長押しして意味を調べる時間はどうしてもかかってしまいます。しかし、Word Wise機能であらかじめ意味が表示されていれば、調べる手間が全くかかりません。
(2)意味が英語で出てくるから、難しい単語を簡単な英語でイメージする力がつく!
Word Wise機能では、難しい英単語の意味が易しい英語で表示されます。そのため、英語を日本語にいちいち置き換えず、英語のまま理解することができます。これによって、英語をいちいち和訳せずに読んでいく癖がつけられます。
(3)自分のレベルに合わせて、出てくる解説の量を調節できる!
詳しくは後述しますが、Word Wiseで説明が表示される単語の量を自分で調節することができます。これにより、自分のレベルに合わせて機能を役立てることができます。
さて、それでは実際にどのように使うのでしょうか?
Word Wise機能の使い方
Amazonのサイトにも掲載されていますが、このブログではKindle端末のWord Wiseの使い方を画像入りでご紹介します!
まずは、ホーム画面でメニューをタップします。

メニューの中の設定をタップします。
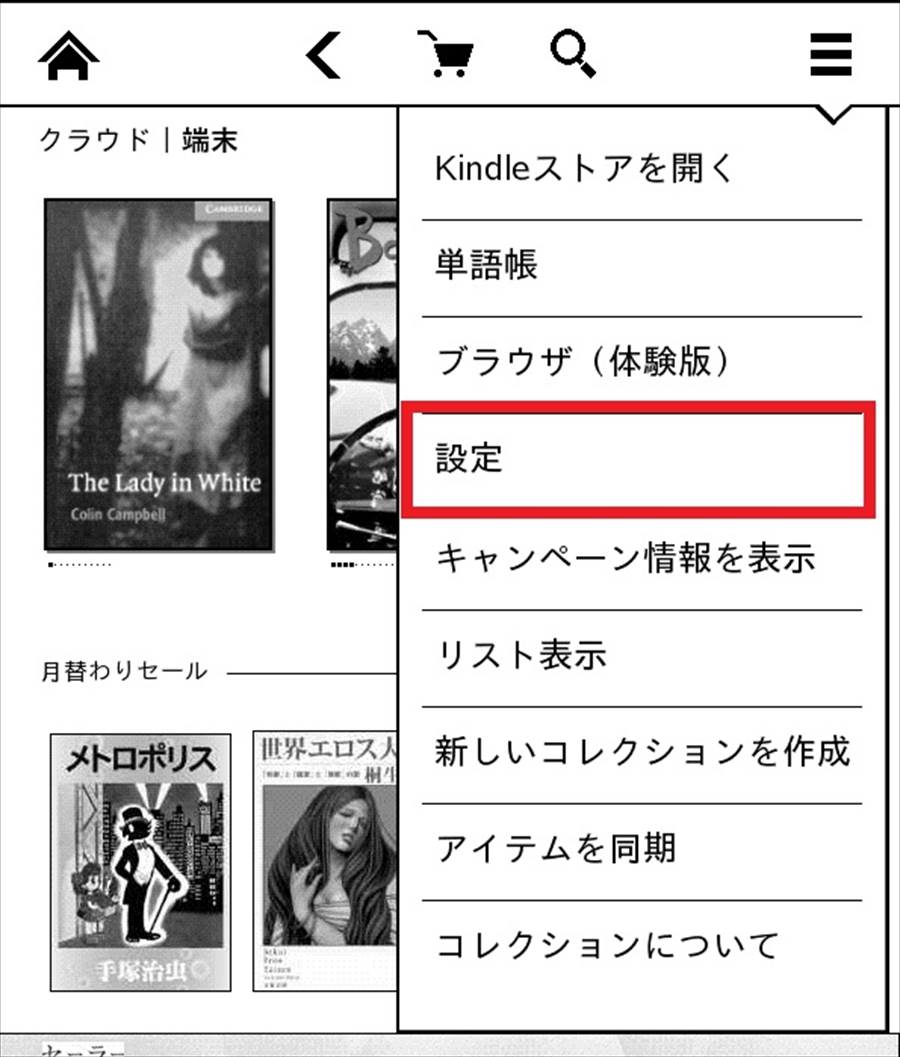
設定の中の「読書オプション」をタップします。
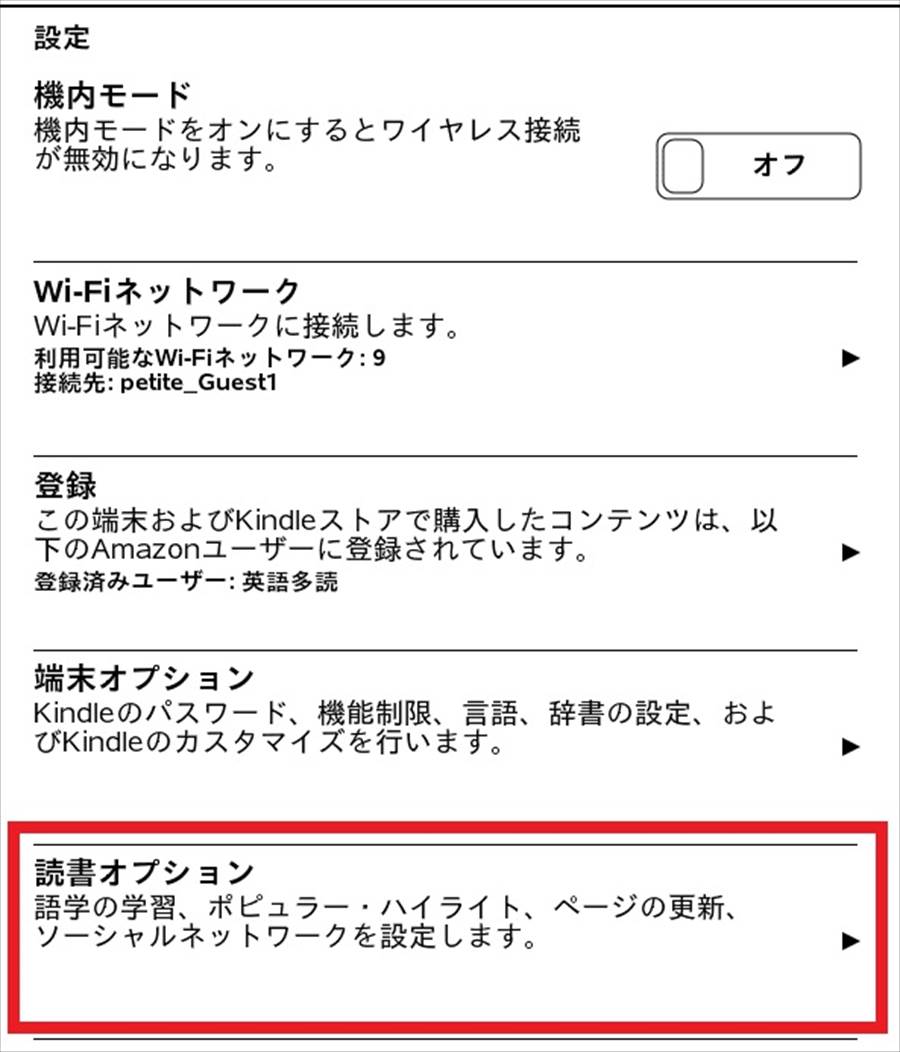
読書オプションの中の「語学の学習」をタップします。
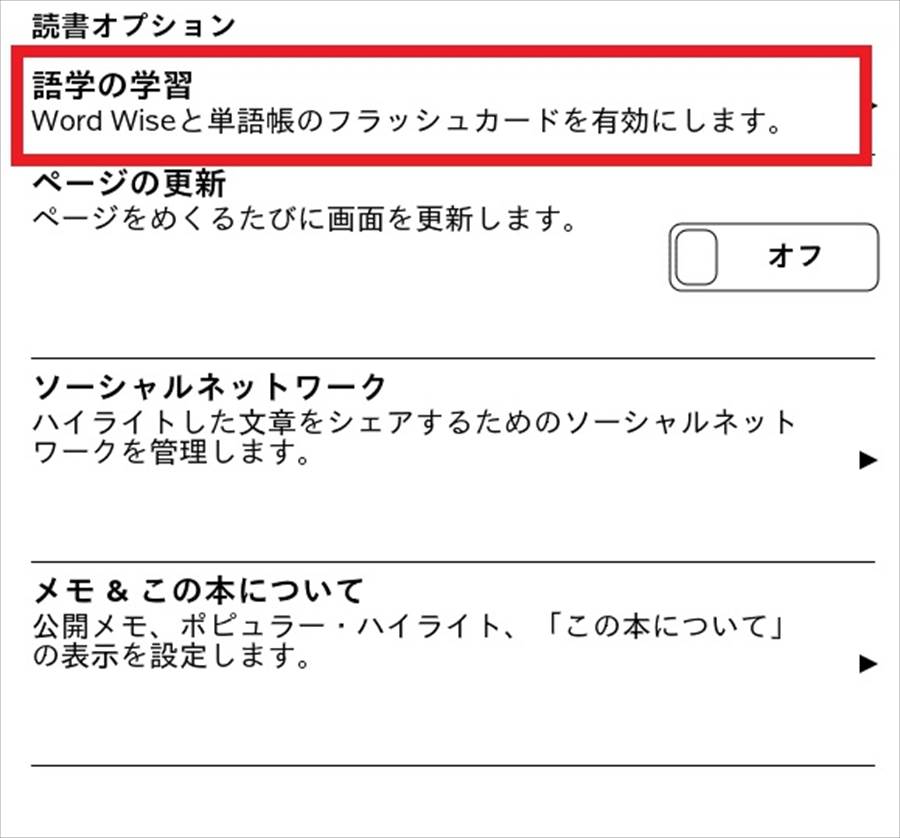
Word Wiseをオンにすれば設定は完了です!
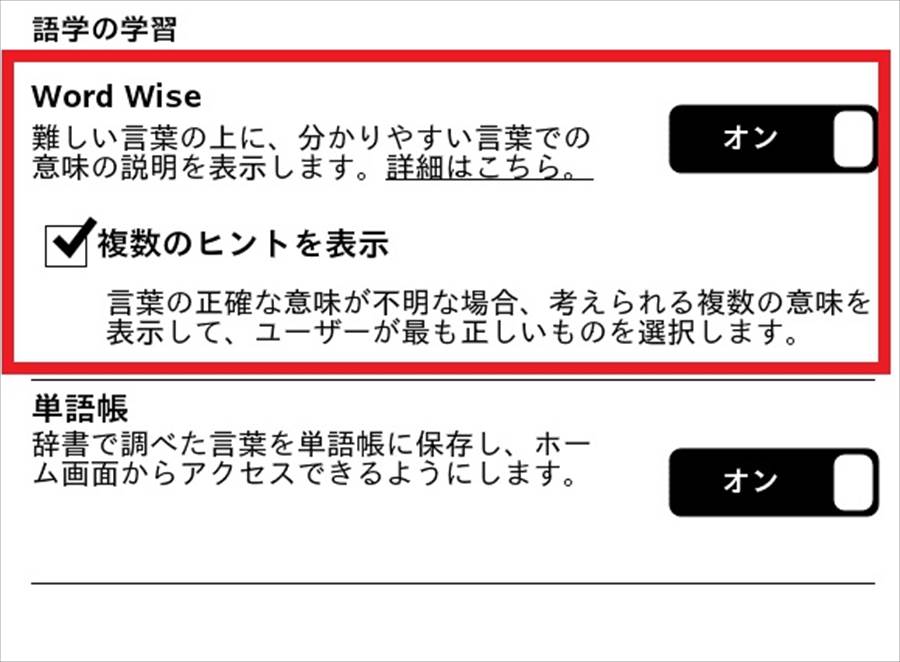
Word Wise機能の説明の量は、5段階で変更することができます。
5段階の調節は、洋書を読む時本文右下にある「Word Wise」というところをタップします。

すると、このような画面が出てくるので、メモリを画面に従って調節することで、Word Wiseの表示量を設定します。
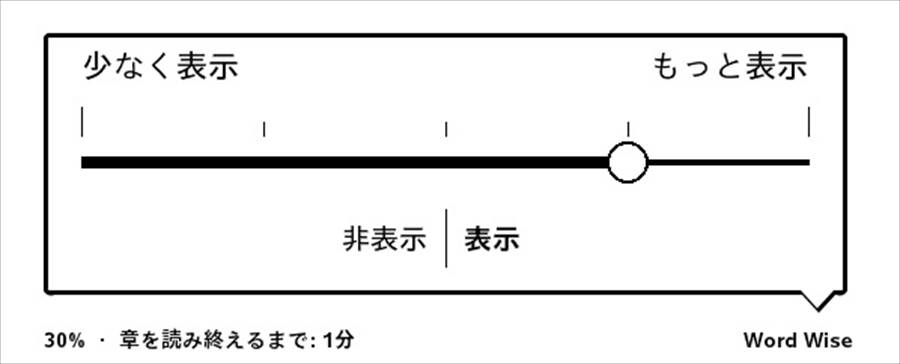
ある程度英文を読み慣れている方は1番少なめ(左端)に設定して、難しい単語だけをサクッと英語で理解しながら読み進めると、内蔵辞書で意味を調べる手間が省け、読むスピードが更に上がるでしょう。それ以外の方は、最初は多めに設定して、説明が多すぎて煩わしいと思ったときには少なくしていきましょう。
なお、時々「この単語なら説明よりも元の単語のほうがわかりやすい」「これなら自分でKindle内蔵辞書で調べたほうが早い」という例も見られます。また、まれに固有名詞が誤って認識されてしまう、という場合もあります。
例えばこちら。

baseball=「野球」、というのはよく知られている単語ですし、「a type of sport(スポーツの一種)」という説明では、かえって抽象的になってわかりにくい気がしますね。このようなときには、Kindle上で操作を行えば、この説明を以後表示されないようにすることができます。
まずは、該当するWord Wiseの解説部分を短くタップします。長押しすると辞書機能が出てきてしまうので、「短く」がポイントです。
すると、このように詳しい辞書の説明が出てきますが、その下に「これは役に立ちましたか?」という欄があります。ここで「いいえ」をタップします。
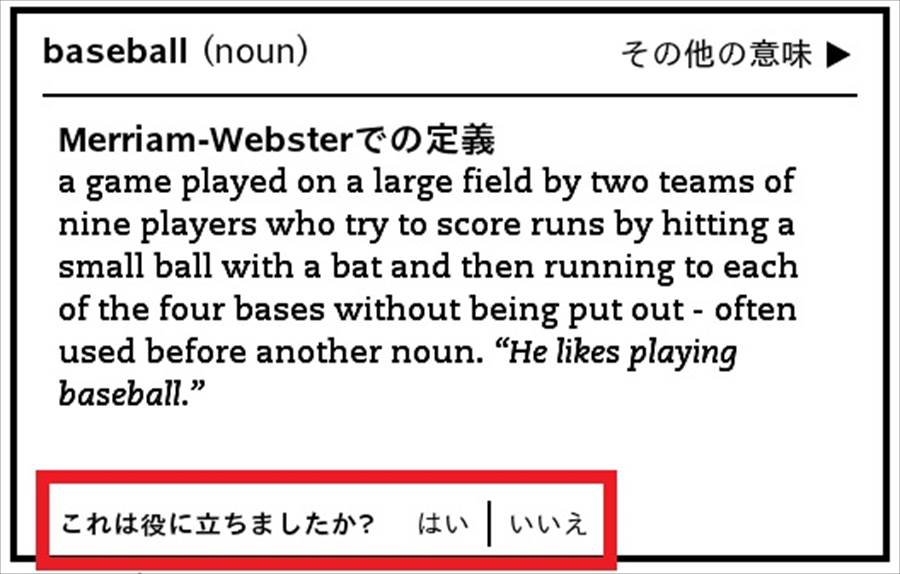
すると次の画面で、何が問題だったのかについて質問されるので、該当するものを選びます。
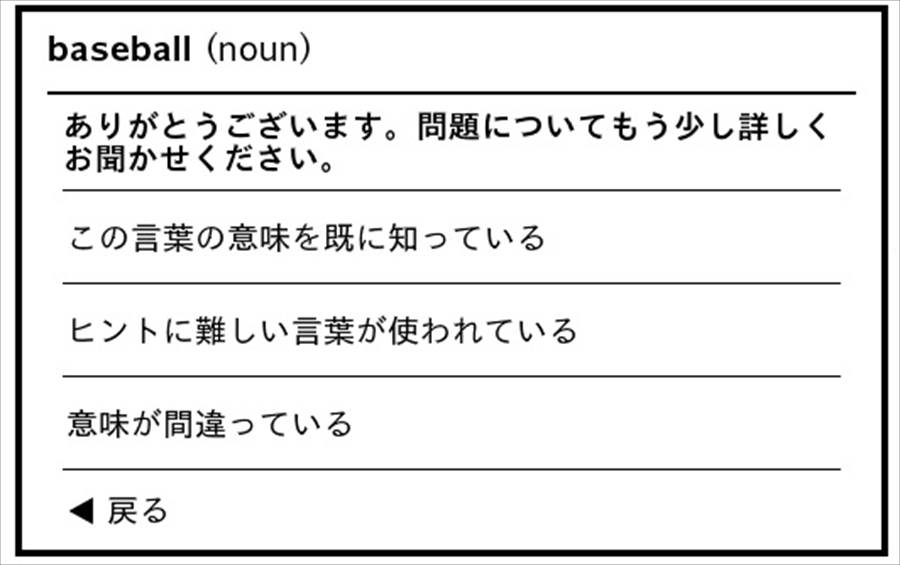
「この言葉の意味を既に知っている」を選ぶと、その単語のWord Wiseの説明が表示されなくなります。
ちなみに、この操作でタップした単語は、Kindle内蔵の単語帳に入ってしまいます。単語帳機能を使っているときには、その単語は単語帳から削除するようにしましょう。
Word Wise機能を使う際の注意
とても便利なWord Wise機能ですが、使う時には注意する点もあります。
まず、本によって対応しているものとしていないものがあります。基本的には、Amazonの紹介文の中に記載されていますが、未記載の本の場合や、心配な場合はAmazonで問い合わせてみましょう。
Word Wiseを使っても、単語によっては、「こんなに難しいのに意味が表示されない!」という場合もあります。また、Word Wiseで意味が表示されていても、その説明の英語がよくわからないときもあります。そんなときは、Kindleの辞書機能を使って日本語の意味を確認してしまいましょう!
本によって、意味が表示される単語のレベルも違うようです。本のレベルや自分のレベルに合わせて、その都度表示させるWord Wiseの量を柔軟に変えて活用していきましょう。
以上、KindleのWord Wise機能のご紹介でした! ぜひこの便利な機能を使いこなして、洋書のリーディングを習慣にしていきましょう☆
タニケイ