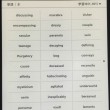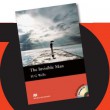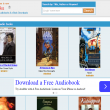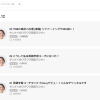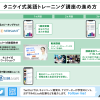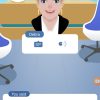【徹底検証!】KindleのWord Wise機能、こうすればうまく使える!!
公開日:
:
最終更新日:2015/09/06
こんにちは。英語学習コーチのタニケイです!
「KindleのWord Wise機能を使って快適に英語多読を進めよう!」の記事では、KindleのWord Wise機能の概要をご紹介しました。
このWord Wise機能、うまく使うと辞書を引く手間が省けて便利なのですが、難しい単語に解説がついていなかったり、解説が逆にわかりにくかったりして、うまく使いこなせていない方もいるかもしれません。
そこで今回は、Word Wiseをどのくらいのレベルに設定すると快適に英語多読を進められるのか、検証してみました!
Word Wiseはどのくらいのレベルに設定するとちょうどいいの?検証してみた!
93名の方にアンケートにご協力いただき、Word Wiseで解説が表示されている50個の単語(5段階で各10単語ずつ)について、知っているか知らないかの調査を行い、その結果をもとに設定すべきWord Wiseのレベルについて考えてみました。
「1」が最もWord Wiseの表示量が少ない(1番左のメモリ)、「5」が最もWord Wiseの表示量が多い(1番右のメモリ)ことを表しています。「1」は、一番表示量を少なくしても表示されているものを示し、「2」は「1」に加えて新たに解説が出てきた単語、「3」は「1」「2」に加えて新たに解説が出てきた単語……ということを示しています。
まず、難しい単語から見てみます。
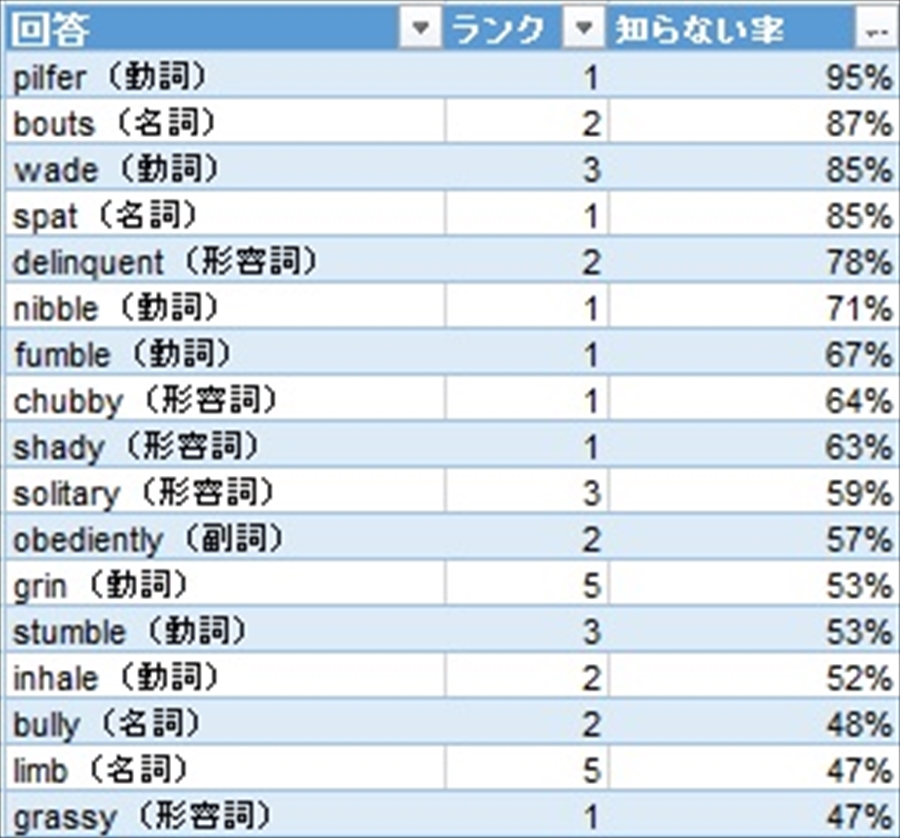
およそ50%以上の人が知らないという単語は、すべてレベル1,2,3のいずれかで対応していました。
一方、簡単な単語です。
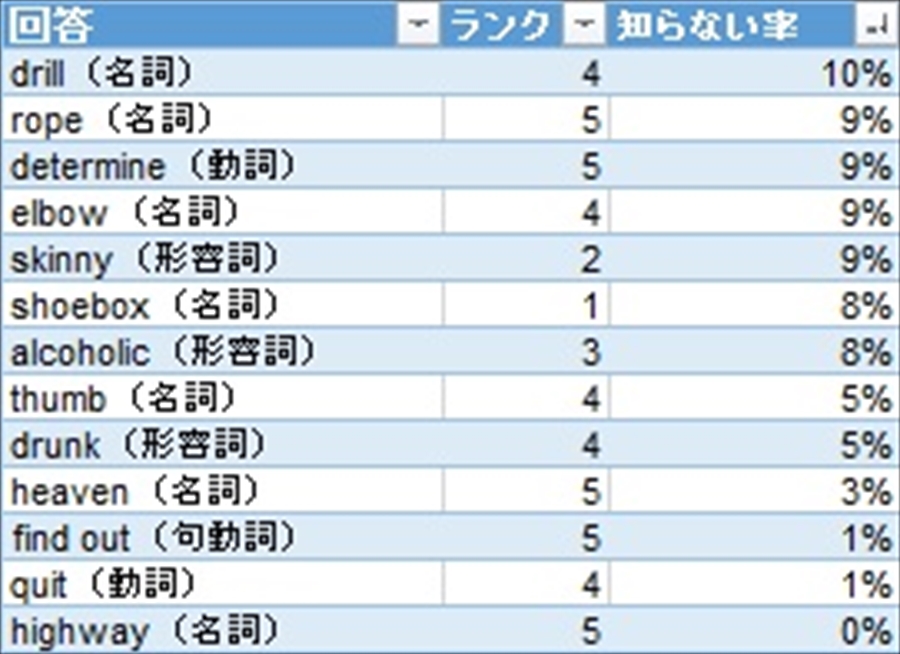
ほとんどの人が知っているという単語(知らない人が10%以下)は、おおむねレベル4,5のメモリが対応しています。
これらの結果から、Word Wiseのメモリは1〜3のレベルのいずれか(真ん中より左のメモリのどこか)に設定するのがおすすめです!
レベル1〜3に設定しておくと、難しめの単語に解説がつくので、辞書を引く手間が省けます。一方、レベル4や5(1番右、右から2番目)のメモリに設定すると、ほとんど全員が知っているような単語にも解説がつけられています。また、時には解説のほうがわかりにくくなっているような例も見られます。これらは、多読をするときの妨げになる(それらの解説が目に入ると逆に読むスピードが落ちてしまう)ことにつながりますので、表示させず、わからない単語が出てきたときだけKindle内蔵辞書で調べるのが得策です。
まれに、レベル2,3でも解説のほうがわかりにくくなっている例も見られますので、メモリを調節したり、先ほど紹介したWord Wiseを非表示にする方法を活用してみてくださいね。
英語を読む習慣がついていて辞書なしでもある程度読める!という方はレベル1、英語はある程度学んできたけれどまだそれほど洋書を読んだことはない、という方はレベル3からスタートしてみるのが良いですね。
また、先ほどの表でレベル4,5でもまだまだわからないものが多いな、という方でしたら、初めはレベル4や5に設定してみて、徐々に表示を減らしていくのも1つの方法です。
なお、今回のアンケートにご協力いただいた方々は、比較的英語力が高めの層の方が多かったようです。「半分以上の人が知ってるこの単語、私は知らない...」という場合があるかもしれませんが、あまり落ち込まないでくださいね!
Word Wise機能をうまく活用して、Kindleでの洋書リーディングを楽しみましょう☆
Enjoy Learning English!!
タニケイ