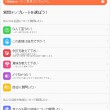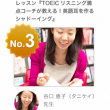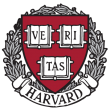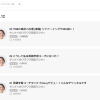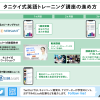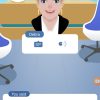確実にリスニング力を伸ばす!AndroidアプリTEDMeフル活用術☆
公開日:
:
最終更新日:2015/05/15
こんにちは。英語学習コーチのタニケイです!
過去にも何度かリスニングにオススメなアプリを紹介してきましたが、今回はその中でもベストアプリをOS別に取り上げてみようと思います!!その名も「iPhone VS Android ベストリスニングアプリ対決!!」です!私が数多く試してきたリスニングアプリの中でも、1番オススメのものを選んで紹介します。
今回の記事では、Androidベストリスニングアプリ「TEDMe」について紹介したいと思います!!(iPhoneベストリスニングアプリはこちらのブログ『聞き流すだけじゃダメ!iPhoneアプリTEDICTでリスニング力を徹底的に鍛えよう☆』を参照☆)
私は日頃から、英語を学習するにあたって「シャドーイング」をオススメしています!シャドーイングとは、英語の音声を聞いて、そのすぐあとにShadow(影)のようについて発話する英語のトレーニング方法です。音声をしっかり聞いて、それをそのまま真似をしようとすることで、リスニングのための集中力が格段にアップするんです!ただなんとなく英語を聞くのではなく、英語特有の単語と単語のつながりや、発音の仕方を意識するので、確実にリスニング力が身につきます。また、シャドーイングの効果はリスニングだけでなく、スピーキングや発音強化にもつながります!
そこでシャドーイング学習にもうってつけのAndroidアプリが「TEDMe」です!これは、Androidの無料アプリで、「TED」のスピーチをスクリプト付きで見ることができるんです。しかも、ただスクリプトが読めるだけでなく、好きな個所だけを繰り返し聞くことができたり、自分の音声を録音してくれたり、とその機能の充実ぶりは素晴らしいです!こうしたシャドーイングに特化した機能がついているのは、英語学習者にとってありがたいですよね。また、TEDのスピーチを教材として使っているので、世界最高のスピーチを聞きながら学習することができます!スピーチのテーマはユニークなものが多いので、勉強している、というよりは楽しく聞くことができると思います!(※TEDMeは、アプリ起動時のローディングに少し時間がかかりますが、使い始めて少しすると問題ないので、少し気長に待ってくださいね!)
TEDMeのここがオススメ☆
TEDシリーズのアプリはたくさんありますが、中でもTEDMeがオススメの理由は、英語学習(特にシャドーイング)に特化した機能が充実しているからです!下の表で、「TED」「TEDICT」「TEDMe」「TEDiSUB」の4つのアプリの機能を比較してみました!TEDMeの機能性は一目瞭然です!
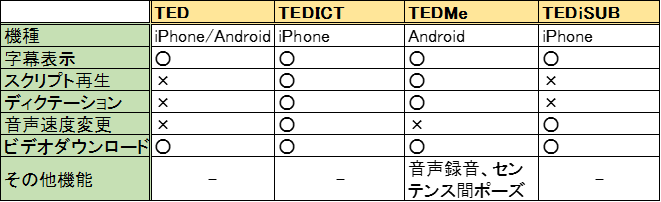
・「AB間再生」で集中的にトレーニングができる!
AB間再生とは、自分で範囲を指定して、その範囲内のみをリピート再生させる機能のことです。TEDのスピーチは、5分前後のものから20分前後のものまであります。聞き取れなかったところを集中的に聞いたり、範囲を絞ってシャドーイング練習をしたりすることで、効果的な学習ができます!とても便利、かつ他のアプリではほとんど見たことのない機能です!
・「音声録音機能」で自分の発音をチェックできる!
これは、自分の音声を録音・再生してくれる機能です。この機能をオンにすると、一文一文の間にポーズが置かれ、その間に自分の音声を録音してくれます。その後、録音した自分の音声を再生してくれます。実際に自分の発音を聞くことで、どこが違うのか、どこを直したらいいのかが明確になります!!
・「Hide words」で自分のリスニング力を確認できる!
これは、画面下に表示される字幕を隠す機能です。隠すと言っても、字幕をオフにするのとは違います。字幕が虫食いになっていて、単語ごとに下線が引かれています。英語音声を聞きながら、その下線に英語を書き起こしていくトレーニング(ディクテーション)です。レベルが4段階(Beginner, Intermediate, Advanced, Very Advanced)あり、レベルが上がるほど虫食い状態になる範囲が広くなります。
TEDMeの使い方
まずはTEDMeをダウンロード。ダウンロードはコチラから!
TEDMeは始めるまでの設定がちょっと複雑・・・。なので、この手順を参考にセッティングしてくださいネ!
ダウンロードが完了したら、まずは「Setting」ボタンを押しましょう!
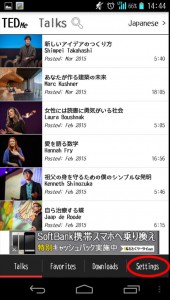
「Wifi Only」のチェックを外します!なぜかこれをしないと動画を再生できません・・・
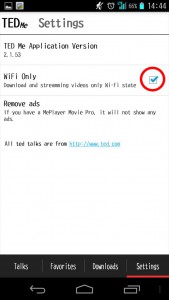
自分の好きなスピーチを選びます。
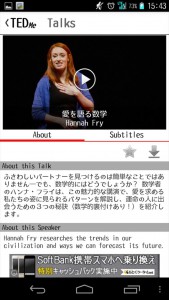
再生ボタンを押すと、下のように表示されます
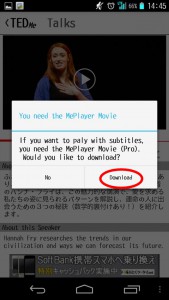
アプリ内で字幕表示をするためには、もう一つ「MePlayer Movie」というアプリをダウンロードする必要があります。これをダウンロードすればセット完了です!このセットは最初だけなので、2回目以降はややこしい設定なしで、すぐに始められますよ!
TEDMe機能の紹介
TEDMeの機能を簡単に紹介します。下の図はTEDMeの動画再生画面で、画面下にたくさん並んでいるのがTEDMeの機能です!
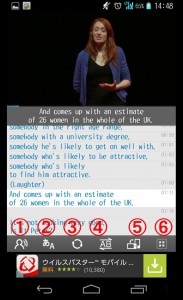
①シャドーイングモードON/OFF(※)
②字幕切り替え:日本語・英語・両方・OFFに設定できます
③リピートモード:例えばリピートモードを2回に設定すると、各センテンスが2回ずつ再生されるようになります
④AB間再生:指定した範囲内でリピート再生します(※)
⑤画面の向き変更(有料会員のみ):無料版では、画面は常に縦向きです
⑥マルチボタン:ここには以下の機能が入っています。後ろに(※)の付いている機能は後で詳しく紹介します
*Shadowing Setting(※)
*Subtitles Sync
*Bookmarks
*Hide words(※)
*Study Mode
*Hide Video
*Dictionary
*Settings
TEDMeを使ってシャドーイングをしよう!
せっかくシャドーイング用の機能が入っているのだから・・・ということで、日頃から私が勧めているタニケイ式シャドーイングを、このTEDMeを使ってやってみたいと思います~!!
タニケイ式シャドーイングとは・・・?
タニケイ式シャドーイングでは、いきなりシャドーイングを始めるのではなく、以下の7ステップで進めていきます!
(1) リスニング:音声を聞く
(2) ディクテーション:聞き取りをする
(3) 音読:声に出して読む
(4) 黙読&理解:黙読して疑問点がない状態にしておく
(5) リピーティング:音声を一文ずつ流して、真似をして繰り返す
(6) オーバーラッピング:スクリプトを見ながら音声と同時に発話する
(7) シャドーイング:スクリプトは見ずに音声を聞いて少し後を追いかけて発話する
(0)準備
では早速TEDMeを使ってシャドーイングを始めていきましょう!
まずはシャドーイングをする箇所を決めます。20~30秒くらいを目安に範囲を決めましょう!ここでは、先ほどのAB間再生機能を使って、その箇所のみを再生できるようにすると便利です!
選んだ箇所の最初のセンテンスを再生させ、AB間再生ボタンを押します!
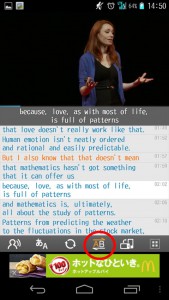
そして選んだ範囲の最後のセンテンスに来た時に、またAB間再生ボタンを押します。すると範囲指定が完了され、自分の選んだ箇所のみがリピートして再生されるようになります!
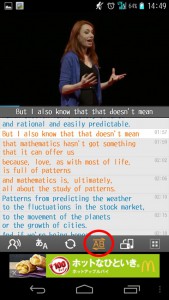
(1)リスニング
(0)準備 で選んだ箇所を再生させて、2回ほどリスニングをします。初めて聞く文章なので聞き取れなくても大丈夫です。何の話をしているのかを考えながら聞いてみましょう!
(2)ディクテーション
ディクテーションでは、実際に聞こえた音声の書き取りをしていきます。ディクテーション練習に役立つのが、字幕を穴埋め形式で表示してくれる「Hide words」機能です!
まずは画面右下の「マルチボタン」を押します。
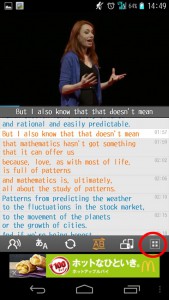
次にレベルを選択します。レベルは、Beginner, Intermediate, Advanced, Very Advancedの4つです。レベルが難しいほど穴埋めの穴が増えていきます。本来ディクテーションはヒントなしで、全文書き取りをするものなので、できれば一番難しい「Very Advanced」を選んでもらいたいです!と言うのも、始めは「ほとんど分からなかった・・・」というくらいの方がシャドーイング練習をする上で効果を実感しやすいんです!とは言っても、楽しく学習することが1番大事なので難しすぎるようならレベルを下げてみてくださいネ!
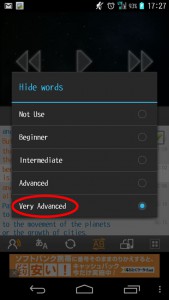
今回は「Very Advanced」を選択。字幕部分の英語がほぼ隠れました。下線の区切りや長さをヒントに、聞き取った英語を書き出してみましょう!!
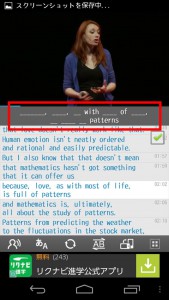
(3)音読
音読は3回を目安にやります!ここではビデオは一旦停止して、スクリプトのみを見ながら音読します。
(4)黙読&理解
シャドーイングに使う文章の意味を理解しましょう!分からない単語や熟語はこの段階で調べましょう!字幕切り替えボタンで日本語を見てもいいですし、分からない単語を含むセンテンスを長押しすると、「Search Dictionary」が開きます。
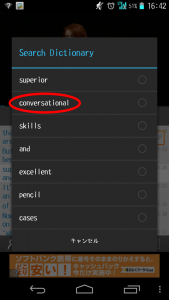
そこで調べたい単語を選ぶと、オンライン上で辞書が開くのでそこで意味を確認することもできます!
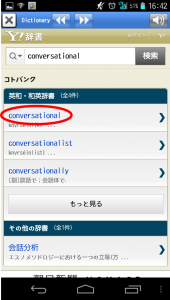

(5)リピーティング
リピーティングでは、音声を一文ずつ流して真似していきます。そこで役立つのが音声録音機能です!自分の音声を録音して聞くことで、自分の発音をチェックすることができます!
まずは、「マルチボタン」を押して、一番上に表示される「Shadowing Setting」を選びます。
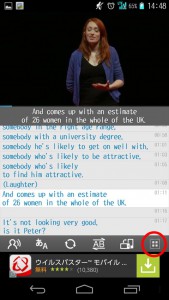
シャドーイングをする上での色んな機能が表示されますが、オススメは「Record, Listen」です!
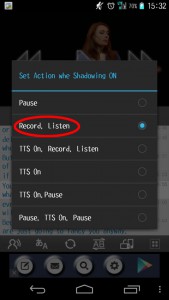
そして画面を戻ってシャドーイングモードをオンにします!
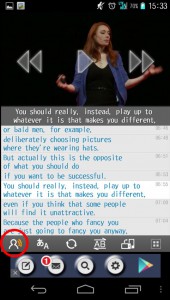
いよいよビデオ再生。一文終わるごとにポーズが空き、画面にマイクの絵が表示されます。録音開始の合図です、自分でビデオの音声を真似して英文を読み上げてみましょう。
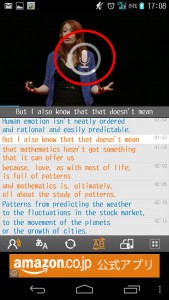
読み上げが終わると、今度は自分の音声を再生してくれます。それを聞いてビデオの音声と聞き比べてみましょう!発音やイントネーションの違うところを見つけられると思います~
(6)オーバーラッピング
スクリプトを見ながら、音声と同時に読み上げていきます!始めのうちは早さがついていけなかったり、ずれてしまったりすると思いますが、ここは何度も繰り返し練習して音声にぴったり重ねて読み上げられるようになるまで繰り返しましょう!
(7)シャドーイング
オーバーラッピングで速さに慣れてきたら、いよいよシャドーイング練習です!今度はスクリプトは見ません。音声を再生させたら、そのすぐ後を追いかけて声に出しましょう。ポイントは音声のすぐ後を追いかけることです。あまり間をあけると、難しくなってしまうので、聞こえたと同時に発音するようにしましょう!
ポイント練習
オーバーラッピングやシャドーイング練習をしていて、どうしてもつかえてしまうところや、上手く発音できないところが出てきたら、ポイント練習をするのが大切です!ポイント練習とは、苦手なところを集中的に何度も繰り返し練習することです。そこで役立つのが、またしてもAB間再生!一文のみの再生で徹底的に繰り返し練習するのをオススメします。
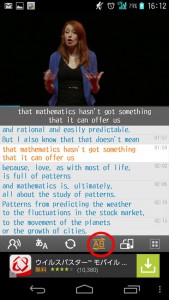
オーバーラッピングとシャドーイング、ポイント練習を繰り返して、スムーズにシャドーイングができるようになればクリアです!
TEDMeを使えば、シャドーイングのための準備から、ディクテーション、リピーティングなどが全て一つのアプリでできてしまうんです!とても手軽に始められるのがポイントですね☆ぜひ使ってみてください!!