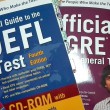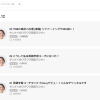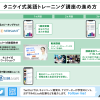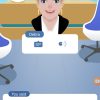多機能リーディングアプリ『POLYGLOTS』で速読力・語彙力を鍛えよう!~実践編~
公開日:
:
こんにちは。英語学習コーチのタニケイです!
前回は、『POLYGLOTS』操作編
として、ポイントや基本操作についてご紹介いたしましたが、こちらの実践編では、アプリでの学習の仕方などを前回と同じように写真を交えて説明させていただきますね☆
まだアプリをインストールしていない!という方は、以下のリンクより、ご自身の携帯端末のものをインストールしてくださいね♪
準備はいいですか?
それでは早速ご紹介していきたいと思います☆
Readingを使って速読力をUPさせよう!
まず、ホーム画面下のメニューで[Reading]の項目を選ぶと、下図の画面が表示されます。
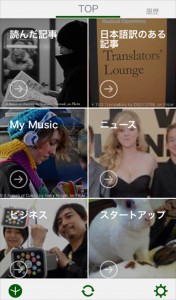
ここに、皆さんが選択したジャンルが表示されています☆たくさんのジャンルを選んでいる方は、スクロールしていくと全てのジャンルが表示されます。
ここから更に、読みたい記事を選んでいきます!今回は例として、ビジネスのジャンルを使います。まず、ビジネスの項目をタップします!
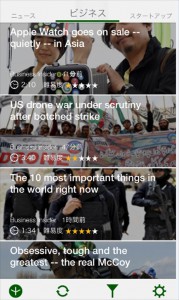
すると、こんな画面になり、ビジネスの記事がいくつも表示されていますね!
記事のところには、時計のマークと難易度、そしてこの記事が何分前に配信されたものかも出ています☆時計のマークは、「記事を読むのにかかるとされる予想時間」を表し、難易度は、記事に出てくる単語のレベルで難易度を出しています。
この画面、記事だけではなく、上にジャンルが表示されていますね!やっぱり他のジャンルに変えようと思った時、いちいちホームに戻らずに、記事画面を左右にスライドさせれば隣のジャンルの記事を見ることも出来ます☆気軽に他のジャンルにも移れるのがいいですね!
速読画面の説明に入る前に、リーディングの設定画面について説明しますね!上の記事選択画面の下に4つの記号が表示されていますね。設定は右2つのアイコンです。
一番右下の歯車のアイコンをタップしてみましょう!
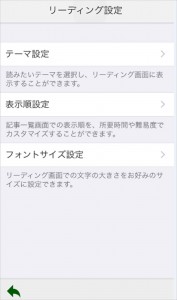
これが[リーディング設定]画面です。
テーマ設定では、テーマの並び替えや、テーマごとに読みたい新聞を自分でカスタマイズすることも出来ます!
表示順設定では、選択したテーマの記事一覧の並び順を、「新着順」「すぐ読める順」「じっくり読む順」「やさしい順」「むずかしい順」から変更できます。自分のライフスタイルや状況に応じてその都度変えてみるといいかもしれません☆
また、フォントサイズを変更することも出来ますよ!
次に、先ほどの歯車のアイコンの隣のアイコンをタップしてみてください。
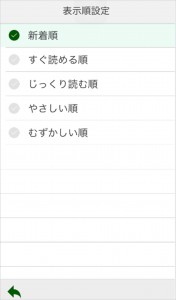
こちらでは、先ほどのリーディング設定であった[表示順設定]のみが出来ます。すぐに変更できる点が便利ですね!
それでは、いよいよ速読をしてみましょう!記事を選択し、少し下にスクロールすると、こんな表示が出てきます。
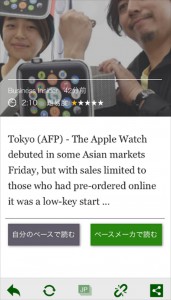
[自分のペースで読む]は、手動で画面をスクロールしながら読み、読了した時点での時間とWPMを計測してくれます。逆に、[ペースメーカーで読む]は、設定してある速度で、自動で画面がスクロールしていきます。「このくらいの速さで読めるようになるぞ!」という目標をたてて学習ができるますね!
おすすめの学習方法としては、まずは速読練習としてわからない単語が出てきても調べずにとにかく読み進めて記事の概要を掴み、その後に自分のペースで記事を読んで、わからない単語を調べる時もこの復習の場面で行ってみてください☆
次に、[ペースメーカーで読む]での速読練習は、どういったものなのかご紹介しますね!
記事選択後、[ペースメーカーで読む]を選ぶと、記事内容が画面に表示され、自動でスクロールしていきます。画面下には、カメとウサギのマークがでていますが、ここで速度を調整します。
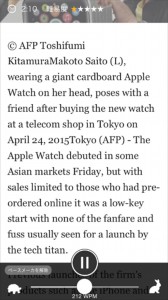
標準が【212WPM】と設定してあります。しかし、このスピード、結構早いです…!なので、下のバーで上手く調整していきましょう。カメ寄りにすると遅くなり、ウサギ寄りにすると早くなります。一番遅くて【99WPM】、一番速いのが【449WPM】です。
ただ、速さを調整するにあたってのおすすめポイントとして、あまり遅くしすぎない、ということです。自分が落ち着いて読める速さでは速読トレーニングにはなりません。自分に合っているスピードよりも若干速いスピードにしてみましょう!最初はしんどく思うこともあるかもしれませんが、必ず力がつきます!
この速度を計測したWPMは、先ほどの基本操作の紹介でお伝えした様に、下の画像の様にホーム画面で平均値として表示されます。

例えば、「ポリグロッツレベル」がP3の場合、P3のWPMの平均値は73、ひとつ上のP4の平均値は140と表示され、グラフにも反映されます。ずっと上のレベルを目標にするよりも、ひとつ上のレベルの平均値が出ることで、具体的にレベルアップを目指してトレーニングに取り組めますね!
リーディングのスピードを上げることについて、こちらのブログ記事『リーディングスピードを上げる3つの方法』でもポイントをご紹介しているので、よかったらこちらも読んでみてくださいね☆ミ
単語テストをして力をつけよう!
今度は、単語テスト機能についてご紹介します!ホーム画面のメニューで[Words]を選びましょう!タップすると、こんな画面が出ます。
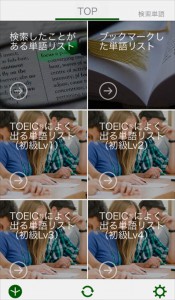
これが単語テストのメニュー画面です。画像を見ていただくとわかりますが、「TOEICによく出る単語リスト」の初級がレベル別に表示されていますよね!この単語テスト、なんと学習項目を増やせてしまうのです!
画面の右下の歯車のアイコンをタップしていてください。すると、下図が表示されますね!
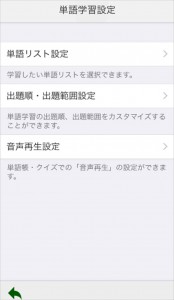
表示された一番上の項目、「単語リスト設定」をタップすると、単語リストの並べ替えができると共に、他のTOEICやTOEFLの単語リストを追加することも出来ますよ☆
また、設定画面の「出題順・出題範囲設定」それぞれの並び順を、「音声再生設定」では、何秒間隔で何回(1~3回の範囲)読み上げるかの設定もできます!
単語リスト画面で自分が学習したい項目を選びましょう。すると、こんな画面が表示されます。
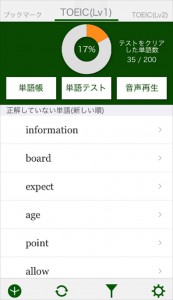
こちらも[Reading]と同じで、上に他のレベル項目が表示されており、画面をスライドさせればレベルを変えることができるので、ちょっと簡単すぎたかな、難しすぎたかな、と言った時には、他の項目を探してみてくださいね!
この単語リストには、「単語リスト」「単語帳」「音声再生」という、3つのコースがあります。
◇「単語リスト」
単語リストでは、フラッシュカードの様に単語を勉強することが出来ます。もちろん、いきなりテストをして実力試し!も良いですが、フラッシュカードでコツコツ学習もしてみてくださいね!
フラッシュカードはこの様に表示されます。
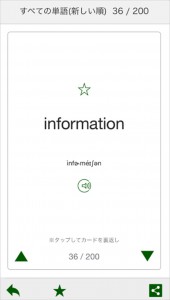
カード下左右には矢印のアイコンがあります。右側の▼を押せば次のカードに進み、左の▲を押すと前のカードに戻ります。また、単語の上にある☆マークをタップすると星が黄色くなり、下の画像の様に[ブックマーク]に単語が保存されます。
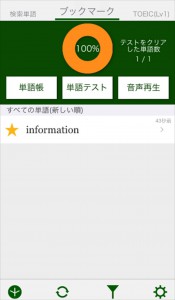
ブックマークでも単語テストができるので、どうしても覚えられない単語や苦手な単語をブックマークし、まとめてじっくり学習する、というのもいいかもしれませんね!
きちんと発音記号も表記され、音声も聞けるので発音練習にもなりますね☆
フラッシュカードを押すとカードが裏返しになり、この様に単語の意味が表示されます。
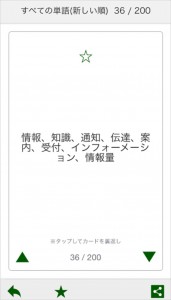
とてもシンプルなスタイルなので、スッキリしていて見やすくてよいですね☆
◇単語テスト
フラッシュカードで単語を勉強したら、単語テストをしてみましょう!単語リストから「単語テスト」コースを選ぶと、テストが始まります☆
問題画面はこちらですが、皆さん…見覚えがりますよね…?
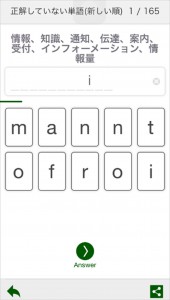
そうです!一番最初に会員登録した時にあったレベル診断テストと同じ形式ですね☆
上に表示されている意味の単語を推測し、アルファベットを選択して単語を完成させます!もちろん、1問1問に時間制限があるので、気をつけながら解いてくださいね♪
1問解くと正解か不正解かがすぐに表示されます。最初の時と同じで、緑色の画面が正解、赤色の画面が不正解です!
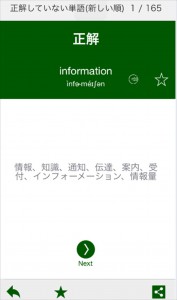
フラッシュカードと同じく、☆のマークがありますよね!「覚えたい!」という単語が出た時、ここをタップして黄色い星にするとブックマークに追加されます!
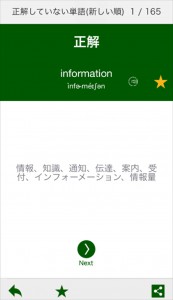
[Reading]の時に単語を調べた時もそうですが、『POLYGLOTS』で単語付近の☆をタップしたら、ブックマークに入る、とおぼえておいてくださいね!
集まれ!洋楽好き♫好きな洋楽の歌詞をマスターしよう!
最後に、『POLYGLOTS』の楽しい新機能をご紹介します!自分の携帯端末内にある洋楽が、特別に取り込みなどをしなくても、歌詞つきで再生できるんです!つまり、洋楽を聴きながら、歌詞をリーディングしていけるんですよ~!しかも、音楽に合わせて歌詞画面が進行していくので、洋楽カラオケの練習もできちゃいますね☆
※全ての楽曲が歌詞表示に対応している訳ではありません。
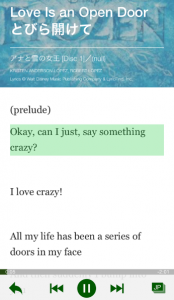
以上が、『POLYGLOTS』の紹介です。
このアプリは、海外で開発されたものではなく、開発者は何と日本人です!社会人になってから英語必須となり勉強しなければならなかったときに、こんなことができたらな~、こんな風に勉強出来たらな~と思ったことを詰め込んだコンテンツなのだそうです。
友人やネットからの情報で「このアプリ・本がおすすめだよ!」と言われたものの、なかなか継続できなかった方、是非『POLYGLOTS』で速読力・リーディング力をあげてくださいね!