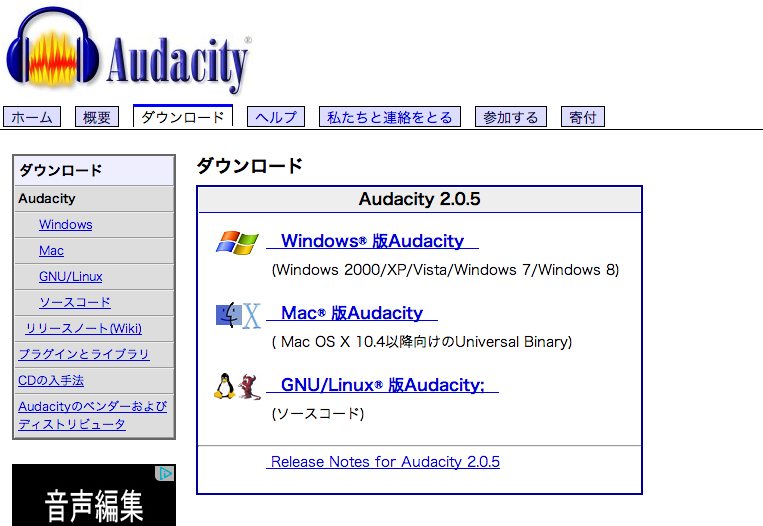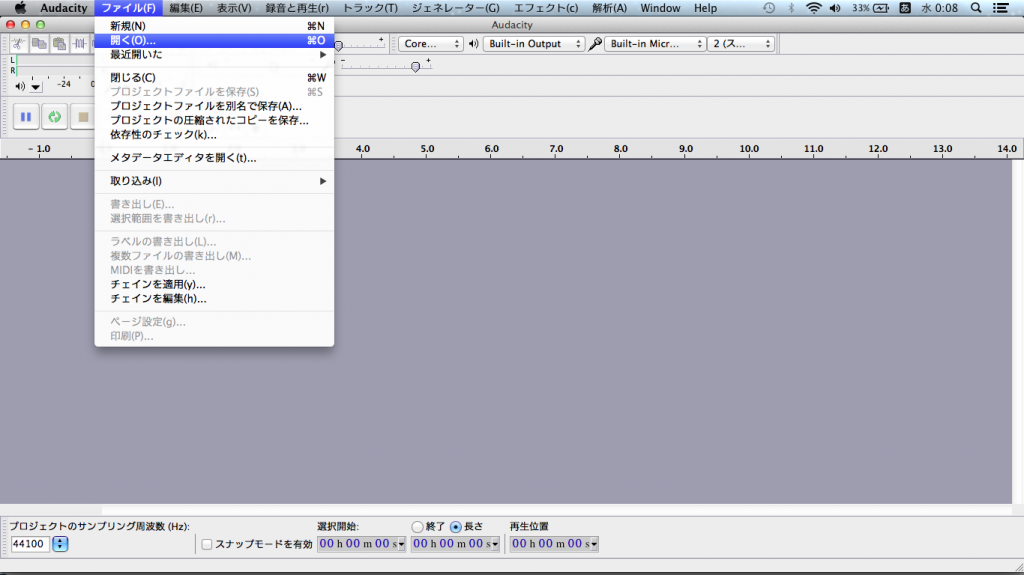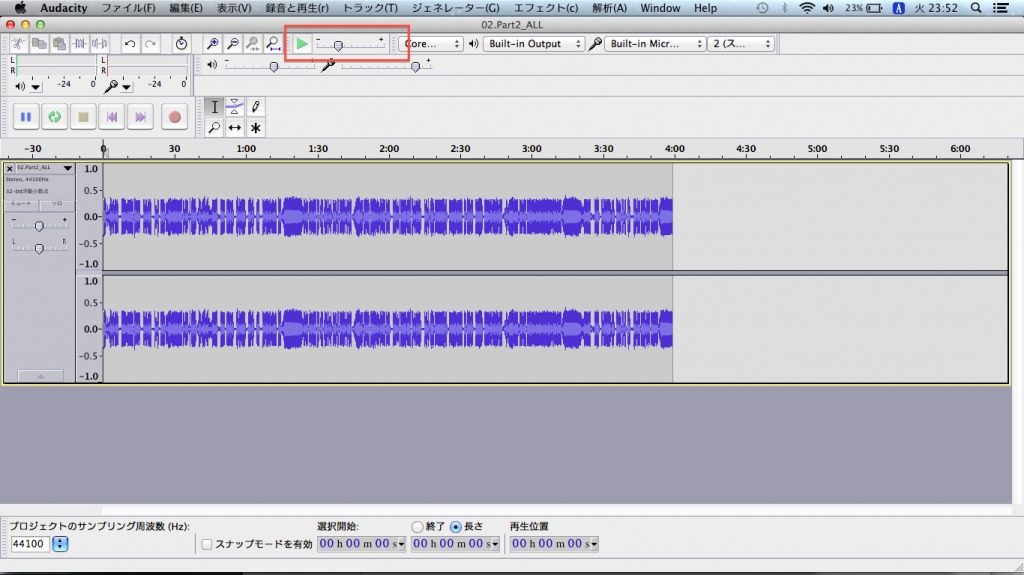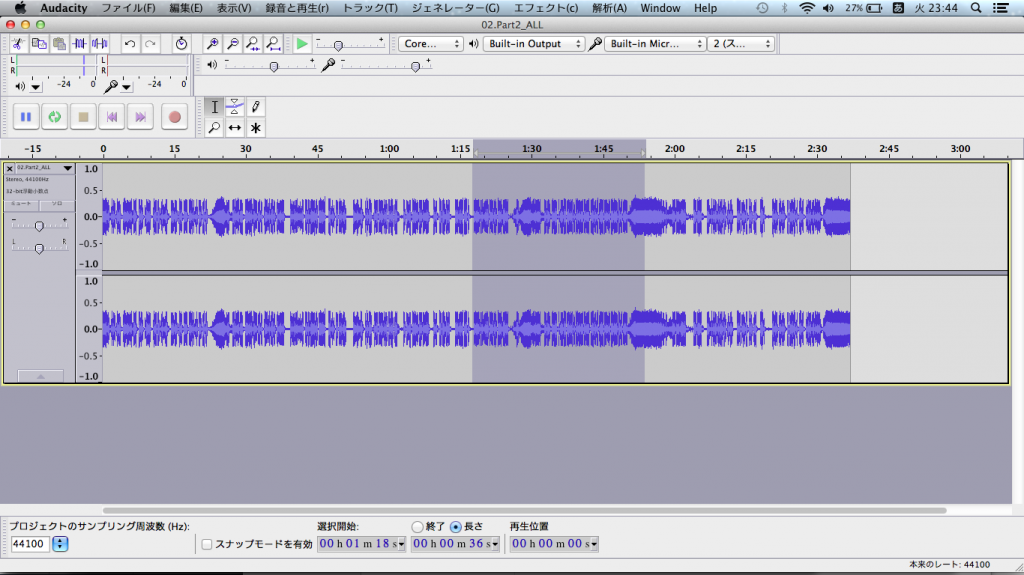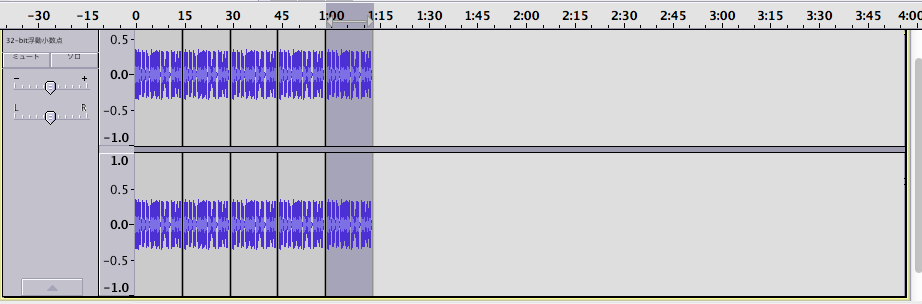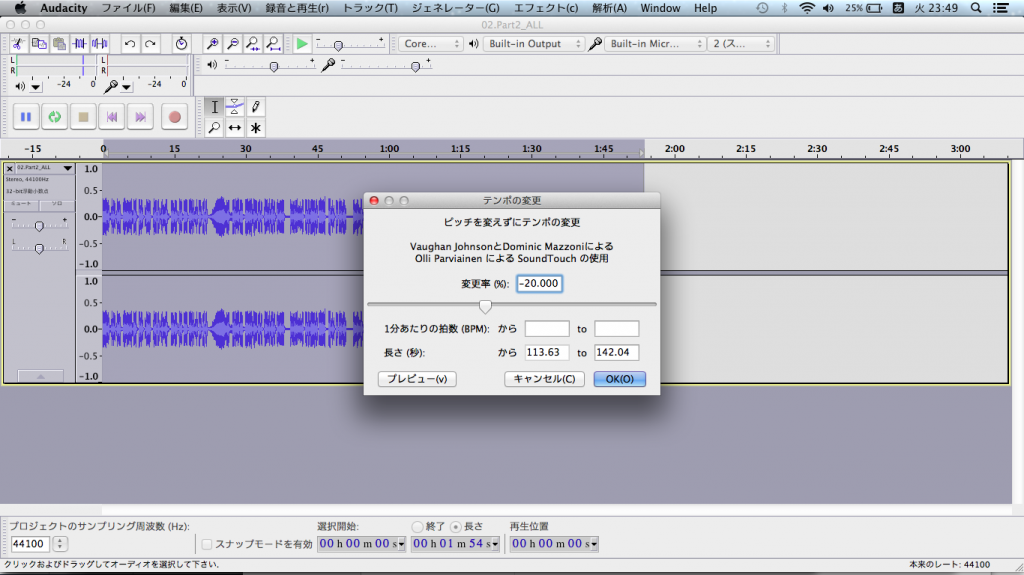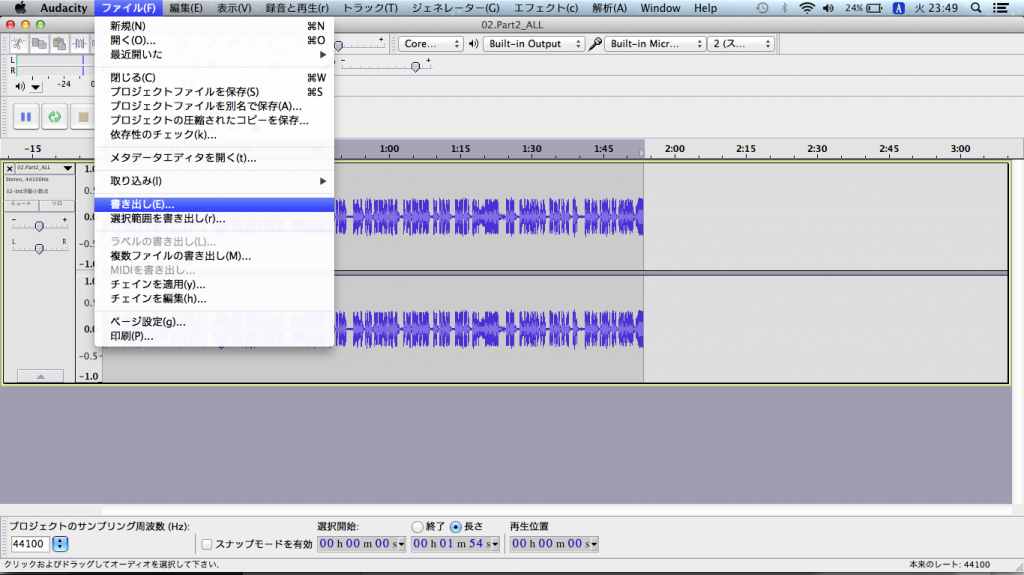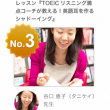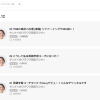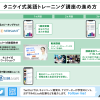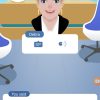シャドーイングトレーニングに最適な音声ソフトAudacityを使いこなす(PC用)
公開日:
:
最終更新日:2013/11/21
みなさん、こんにちは。英語学習コーチのタニケイです!
今日は、英語学習に最適な、とても便利なPC用の音声ソフト、Audacityの使い方をご紹介しますね!私も自分のシャドーイングのセルフトレーニングなどに、かなり頻繁に使っているソフトです。
Audacityは音声ファイルを編集するためのソフトなのですが、範囲を指定しての繰り返し再生や、スロー再生、編集も簡単にできるので、英語学習にとても使いやすいツールなのです。しかも、フリーソフトです。
Audacityはこちらからダウンロードできます。(Windows/Mac用両方あります)
Audacityダウンロードページ
英語リスニングへのAudacity利用法
1. 使いたい音声ファイルをAudacityで開きます。Audacityを起動して、[ファイル]の[開く]で音声ファイルを選ぶと、開けます。もしくは、音声ファイルをAudacityの画面の中にドラッグ&ドロップしてもOKです。
2. このように波形の画面が現れます。再生ボタンを押して再生します。シフトを押しながら再生ボタンを押すと、繰り返し再生になります。
3. スピードを変えて再生したい場合には、上部のバーで再生スピードを変えて、その左の再生ボタンを使って再生します。発音をしっかり聞いて真似をしたいときなど、ゆっくり聞いてから少しずつ速くしてみると、丁寧に練習できて、おすすめです。
4. このように範囲を指定して再生することもできます。範囲指定はドラッグ&ドロップで簡単にできます。リピーティング、オーバーラッピング、シャドーイングなどの練習をする際に、苦手な箇所をポイント練習で何度も練習するのに、とても便利です。
英語リスニング用の音声ファイル編集
Audacityを使うと、リスニング練習用にオリジナルの音声ファイルを作ることも簡単にできます。
・不要な部分のカット
範囲を指定して切り取ることができます。たとえば、以下のように範囲を指定してから、「delete」ボタンを押すと、その部分を削除することができます。
・別ファイルの音声をくっつける
別ファイルの音声をコピー&ペーストでくっつけて、一つのファイルにすることもできます。
・同じ音声を繰り返し入れたファイルを作る
音声をコピーして、すぐ後にペーストすることを繰り返せば、たとえば5回自動再生する音声ファイルを作ることができます。
・スピードを変えた音声ファイルを作る
[エフェクト]の[テンポの変更]で、変更率を設定します。たとえば、-20%に設定すれば、80%のスロースピードになります。
<ファイルの書き出し>
編集した後には、[ファイル]の[書き出し]で、それを新たな音声ファイルとして保存することができます。
英語リスニング用音声編集の利用例:オバマスピーチ
私の通っている英語学校FORWARDでは、有名なスピーチを使ったレシテーションコンテストが定期的にあるのですが、次回のコンテストの範囲が、オバマの2004年民主党党大会でのスピーチの一部で、しかも途中一部を省略したもの、ということになりましたので、コンテストの範囲に合わせた音声ファイルを作ってみました。
レシテーションの練習をするには、オリジナルの音声をまずしっかり聞くということがとても大事ですので、これで練習していきたいと思います。FORWARD生の方々はぜひご活用ください。
<2014年春FORWARDレシテーションコンテスト用音声>
範囲:オバマ2004年民主党党大会スピーチの一部
・通常スピード mp3ファイルダウンロード
・スロースピード(通常の80%) mp3ファイルダウンロード
・スロースピード(通常の70%) mp3ファイルダウンロード
なお、FORWARDの石渡誠先生の電子書籍英語を本気でモノにするスピーチ朗唱法 Barack Obama The Audacity of Hope編 Part2
にも、このAudacityで編集した音声をたくさん入れて、パラグラフ単位の再生、もっと細かい単位での10回繰り返し再生、スロースピード再生などで練習できるようになっていますので、ぜひ一緒にレシテーションを練習しましょう!
ぜひみなさんも、英語学習にAudacityを活用してみてくださいね!!
Enjoy Learning English!!
タニケイ