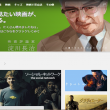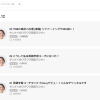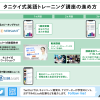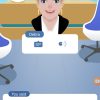聞き流すだけじゃダメ!iPhoneアプリTEDICTでリスニング力を徹底的に鍛えよう☆
公開日:
:
こんにちは。英語学習コーチのタニケイです!
過去にも何度かリスニングにオススメなアプリを紹介してきましたが、今回はその中でもベストアプリをOS別に取り上げてみようと思います!!その名も「iPhone VS Android ベストリスニングアプリ対決!!」です!私が数多く試してきたリスニングアプリの中でも、1番オススメのものを選んで紹介します。
今回の記事では、iPhoneベストリスニングアプリ「TEDICT」について紹介したいと思います!!(Androidベストリスニングアプリはこちらのブログ『確実にリスニング力を伸ばす!AndroidアプリTEDMeフル活用術☆』を参照☆)
皆さんはリスニング力を伸ばすためにどのような学習をしていますか?ひたすら英語の音声を流していても、実際に自分がどれくらい内容を理解できているか分かりませんよね。
そこで、自分のリスニング力を実感できる学習法が「ディクテーション」です。ディクテーションとは、耳で聞いた音声を文字に書き起こす練習のことです。頭ではなんとなく聞き取れたと思っていても、実際文字にしてみると、聞き取れていないところがたくさんあったりするものです。また、ディクテーションは文法やスペリングなどの力も必要になってくるので、英語の色んな要素が必要とされる学習法なんです!
そんなディクテーションを、ゲーム感覚で楽しくできるアプリが「TEDICT」です。有料(200円)ではありますが、かなり実践的で充実した内容になっているので、とてもオススメです!「TEDICT LITE」というコンテンツ制限ありの無料版もあるので、気になる方はまずはそちらを試してみても良いと思います!(無料版の「TEDICT LITE」では、ディクテーションできる量が各スピーチ10センテンスまでとなります。)
TEDICTでは、「TED」のスピーチを教材として使っているので、世界最高のスピーチを聞きながら学習することができます!スピーチのテーマはユニークなものが多いので、勉強している、というよりは楽しくディクテーションできると思います!
*TEDICTのAndroid版は現在「Amazonアプリストア」経由でのインストールのみ利用可能です。
TEDICTのここがオススメ☆
TEDシリーズのアプリはたくさんありますが、中でもTEDICTが一番オススメです!なぜなら一つのアプリでできることが多いからです。下の表で、「TED」「TEDICT」「TEDMe」「TEDiSUB」の4つのアプリの機能を比較してみました。TEDICTが優れているのが一目瞭然ですね!!
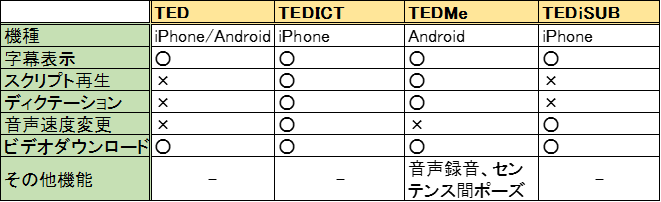
・「Play video」でスピーチ丸々1本見ることができる
これは、TEDシリーズのどのアプリでもできることですが、凄いところは字幕機能が充実していること、そして音声速度変更ができることです。字幕はどのスピーチにおいても、英字幕、日本語字幕の選択が可能!もちろん字幕がいらなければOFFにもできます。また音声速度も5種類から選べます。自分のレベルに合わせた字幕設定をすれば、楽しく学習できそうですね!
・「TEDICT」で本格的なディクテーションができる
ディクテーションは自分のリスニング力を実感できる学習法です。よくある教材で、文章の所々が虫食いになっていてそこを埋める、というものもありますが、「TEDICT」では、穴埋めなどでなく、全文自分で聞き取る練習をします!慣れるまでは大変かもしれませんが、リスニング力が鍛えられること間違いなし☆
・「TEDICTisy」でディクテーションに慣れる
いきなりそんな本格的なディクテーションはできない、という人も「TEDICTisy」なら安心!これは、センテンスに当てはまる英単語が全て選択肢として表示されるので、音声を聞いて適当な単語を選んで当てはめていきます。選択肢がある分ラクにはなりますが、こちらも「TEDICT」同様全文聞き取る必要があります。初めてディクテーションをする人にオススメです。
TEDICTの使い方
アプリをダウンロードしたら、「Start」を押して始めましょう!(アプリのダウンロードはこちら
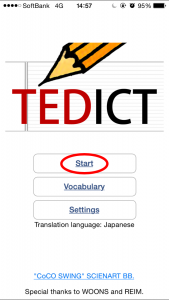
まずは学習するスピーチを選びます。楽しく学習するためにも、自分の興味のあるスピーチを選びましょう!スピーチの長さも表示されているのでそれも参考にしてみてくださいね☆
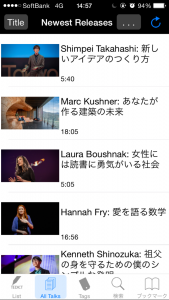
好きなスピーチを選んだら、そのスピーチをダウンロードしましょう!
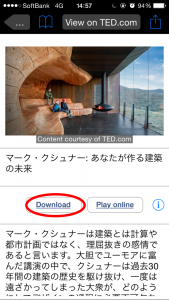
機能その1.「Play video」
「Play video」では、ディクテーションではなくスピーチ全体をビデオで見ます。いきなりディクテーションを始めるのはハードルが高い、という方も、始めにビデオを見て内容を掴んでおくと分かりやすいと思います。
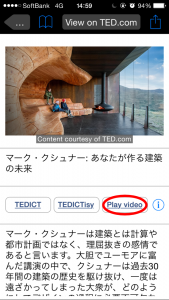

そして、TEDICTのビデオには、音声スピードの調整と、字幕の設定ができる、とても便利な機能がついているんです!!
音声スピードの調整
まずは、画面の中央に触れてみてください。すると「設定」の青いマークが出てきます。音声スピードの調整も字幕の設定も、この「設定」ボタンを押して行います。

一番上に表示される「Speed」というところで、好きな音声スピードを選びます。スピードは5種類あって、0.8倍速、 0.9倍速、 1.0倍速、 1.2倍速、 1.5倍速です。始めは1.0倍速で聞いてみて、速いと感じるようなら遅くするのがいいですし、リスニングが得意な方は速めのスピードで聞いてどんどん耳を鍛えましょう!
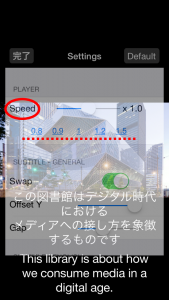
字幕の設定
特に何も設定しないと、画面には日本語字幕と英字幕の両方が表示されます。これを、日本語字幕のみ、英字幕のみ、もしくは字幕なし、に変更することができます。
音声スピードの調整と同様に、画面中央に触れて「設定」画面を開きます。画面を下にスクロールすると、「SUBTITLE ENGLISH」と「SUBTITLE JAPANESE」があります。
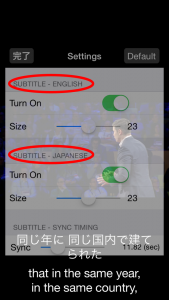
日本語字幕のみ表示したい場合は「SUBTITLE ENGLISH」をOFFに、英字幕のみを表示したい場合は「SUBTITLE JAPANESE」をOFFにします。字幕なしなら、両方ともOFFにしましょう!私のオススメは、英字幕のみの表示です。英語を聞きながら英字幕を読むことで、英語特有の単語と単語のつながった部分や、発音などに慣れることができますよ。
機能その2.「TEDICT」
いよいよディクテーションの練習です!まずは始めの画面に戻って、「TEDICT」を選びます。
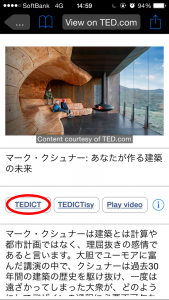
TEDICTでは、スピーチを一文ずつ区切ってディクテーションしていきます。図のように、センテンスごとに数字がついて、クリアするとチェックマークがつきます。なので、途中でディクテーションを終了しても、次回は続きから始めることができます!
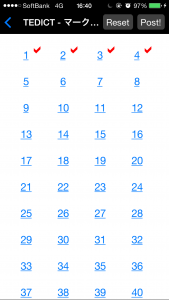
センテンス番号を選んで(初めてなら1番から)ディクテーションを始めます!
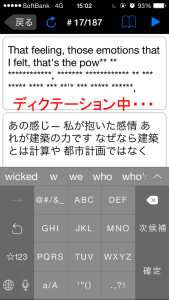
音声が流れるので、聞こえた通り英語を打っていきます。単語と単語の間にスペースがあり、また、当てはまるアルファベットの数分アスタリスクが表示されているので、少しヒントになりますね。
音声をもう一度聞きたい場合は、画面右上の再生ボタンを押します。何度でも音声を再生することができるので、聞き取れるまで粘ってみてください!
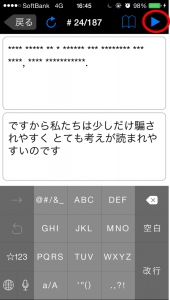
アスタリスクを全部埋めると、画面右上に赤いチェックマークがつきます。これでこのセンテンスはクリアです!画面を横向きにスライドさせて、次のセンテンスに進みましょう。
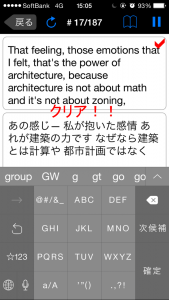
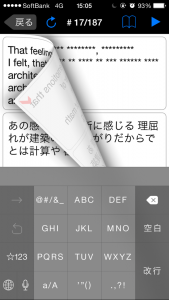
機能その3.「TEDICTisy」
まずは、始めの画面に戻って「TEDICTisy」を選択します。
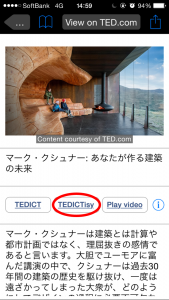
これは、ディクテーションのやや易しいバージョンです。画面下に、アスタリスクに当てはまる英単語の選択肢が用意されています。音声を聞き取って、適当な英単語を選択して並べていきましょう!
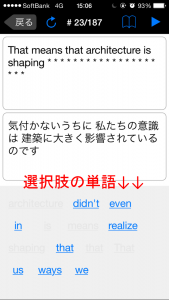
選択肢にある英単語は全てセンテンス内で使用されます。選択肢があることで、単語のスペルミスなどで頭を抱えなくはなりますが、a,the,ofなど聞き取りにくい単語があることに変わりはないので、リスニングに集中してやりましょう!いきなり「TEDICT」に挑戦するのは難しい、という人は、まずはこの「TEDICTisy」で練習し、ディクテーションに慣れるといいかもしれません!
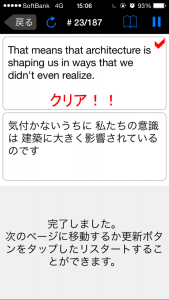
機能その4.「View Dictation Scripts」
ビデオ再生と同時に流れる字幕ではなく、スクリプトだけを見たい時にはこの機能がオススメ!まずは始めの画面に戻って、画面中央右の「i」のボタンを押します。
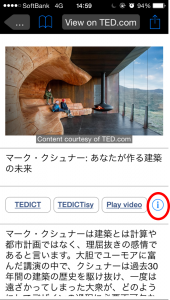
次に「View Dictation Scripts」を選択します。
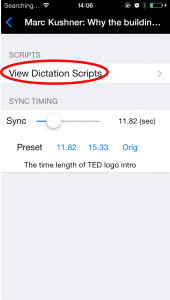
すると、スクリプトを見ることができます。

以上、TEDICTの機能のご紹介でした!
ディクテーションに初めてトライする人は、少し難しく感じるかもしれませんが、ディクテーションをすると自分の今のリスニング力をはっきり知ることができるので、自分が思っていたより聞き取れていても、反対に聞き取れていなくても、とにかくやる気が出ます!そして集中して聞き取ろうとすることでリスニングをするときの集中力が身につく、という効果もあります。皆さんもぜひ、TEDICTアプリを始めてみませんか?